- はじめに
- 事前に用意するもの
- 確定申告書類の作成と提出
- 還付/納税
- 参考
はじめに
私は給与が現金+RSU(株式現物支給)の構成になっており、RSU分は源泉徴収に含まれないため確定申告を行う必要があります。
ここでは、2024年2月に実施した2023年の確定申告をe-Taxで実施したときの手順を、私のメモとして記載したものです。
内容は、こちらの過去記事の内容を2024年現在のe-Taxシステムのインターフェースで焼き直したものです。
あいからわらずですが、e-Taxはつぎはぎだらけのシステムで使いずらいです。根本的にUIを直してほしい。。。
事前に用意するもの
書類
源泉徴収票・・・一般には12月。私の会社は1月頃に送付されてきますRSUの今年のvest金額・・・円換算した金額を利用しますVestされたRUS金額(USD)・・・RSUを扱う証券会社などから取得します為替レート・・・Vestされた日の為替レートを利用します。- 過去の為替レート: http://www.murc-kawasesouba.jp/fx/past_3month.php
- 値がTTS, TTB, TTMの3つありますが、TTM(公表仲値)を採用します。*1
- その他
e-Tax環境
e-Taxのログインは、下記2方式があります
- マイナンバーカード方式(スマートフォンを使用してe-Tax)
- マイナンバーカード方式(ICカードリーダライタを使用してe-Tax)
- ID・パスワード方式(予め税務署に行きID・パスワードを発行してもらう必要あり)
2023年現在、おすすめはマイナンバーカード方式(スマートフォンを使用してe-Tax)かと思います。
なお、ID・パスワード方式の場合、税務署に行きID・パスワードを発行してもらう必要がありますが、確定申告時期(2-3月)はものすごく混むので、12月前に事前に取得しておくことがお勧めです。
マイナポータルアプリ設定&e-Tax連携
マイナンバーでログインできるように事前に、スマホにマイナポータールアプリを入れてセットアップします。アプリのセットアップ&ログイン&e-Taxとの連携の手順は、下記記事を参照してください。
nopipi.hatenablog.jp
確定申告書類の作成と提出
国税庁 確定申告書等作成コーナーを開く
ログイン場所が分かりづらいですが、https://www.keisan.nta.go.jp/kyoutu/ky/sm/top#bsctrlで「作成開始」を選択します。

事前準備
提出方式方式(ログイン方式)の選択
書類の提出方式(というかe-Taxのログイン方式)をここで選択します。「スマートフォンを使用してe-Tax」を選択します。
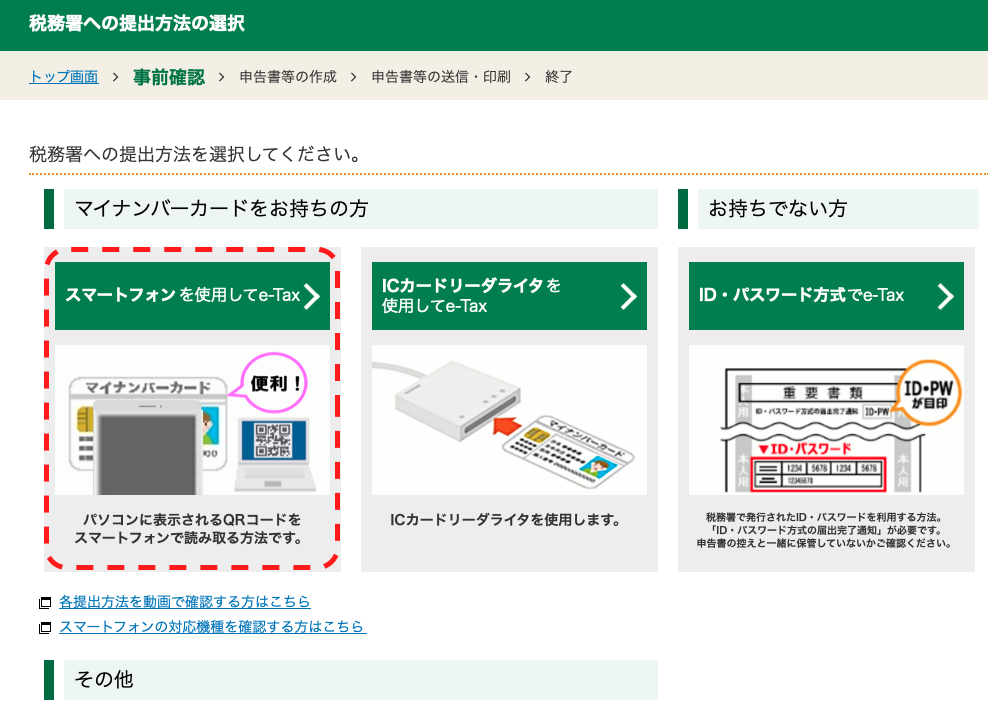
作成する申告書の選択
1.令和5年分の申告書等の作成を選ぶとプルダウンがでます。
2. RSUと各種控除は所得税を選択します。


マイナポータル連携の選択
マイナポータルと連携するので、マイナポータルと連携するを選択し、次へ進むをクリックします。

環境の確認
「ご利用のための事前準備を行います」というタイトルの画面が出てきます。すでにマイナポータルを設定してe-Tax連携済みの場合は、最下部の利用規定に同意して次へで次に進みます。
マイナンバー認証
マイナポータルで認証をします。
マイナポータルからの証明書等のデータ取得
- マイナポータルから情報連携する場合は、
取得するを選び、マイナポータルに移動して情報を取得をクリックします。 - マイナポータル画面に飛びますので、「同意事項」を確認し
上記に同意するをチェックし、次へで進みます。 - 「確認してください」の画面で内容を確認し
次へで進みます - 「控除証明書等の取得」で
上記(留意事項)を確認したにチェックを入れ、次へで進みます。 - e-Tax画面に戻ると、取得した情報が列挙されます。追加で取得するものがあれば、同じ操作を行います。
全ての情報が連携されたら、申告書等を作成するで、申告書作成に進みます。
申告書等の作成(その1:準備)
書類作成の開始
次へ進むで次のページに進みます。
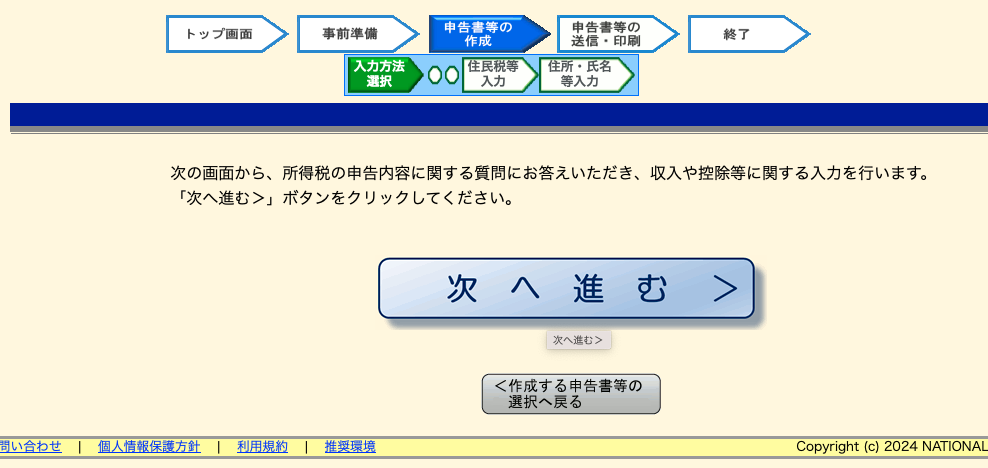
申告内容に関する確認
この内容は、各自の状況により内容が変わります。私の場合は、以下の選択になります。
- 申告される方の生命月日 : マイナンバーから連携されている情報を確認します。
- 提出方法 : 税務署に行かずに済む、「e-Taxにより税務署に提出する」を選択
- 申告内容に関する質問:
- 給与以外に申告する収入はありますか? :
- RSUは給与になります。申告する追加所得がRSUだけの場合は 「いいえ」になります。
- 他に株や不動産収入がある場合は 「はい」を選びます。
- 給与以外に申告する収入はありますか? :
- お持ちの源泉徴収票は1枚のみですか?
- RSUは源泉徴収票に含まれてなく別申請する必要があるため、 「いいえ」を選択します。
- 税務署から予定納税額の通知を受けていますか?:
- 前年に確定申告での納税が15万円以上の場合、前年の7月と11月に納税しているはずで、それが予定納税です。予定納税がある場合は「はい」を選択します。

申告書等の作成(その2:収入金額・所得金額の入力)
給与所得の入力
RSU入力の場合は、「給与所得」を入力します。ここでは、(1)源泉徴収対象の所得(会社からの給与)と、(2)源泉徴収対象外の所得(RSU分)、をそれぞれ入力します。

- (1)データで交付された源泉徴収票の入力
- 会社から「xmlデータ」が提供されていれば選択できると思いますが、私の会社は交付されてないので「いいえ」を選択します。
- (2)年末調整済みの源泉徴収票入力
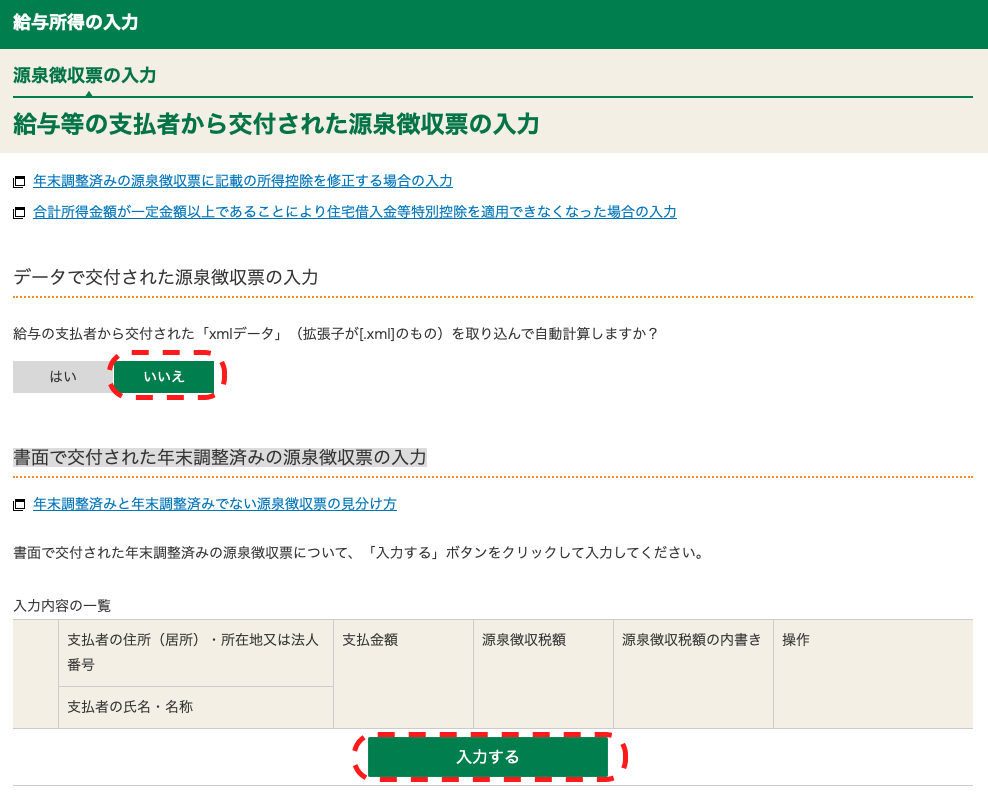
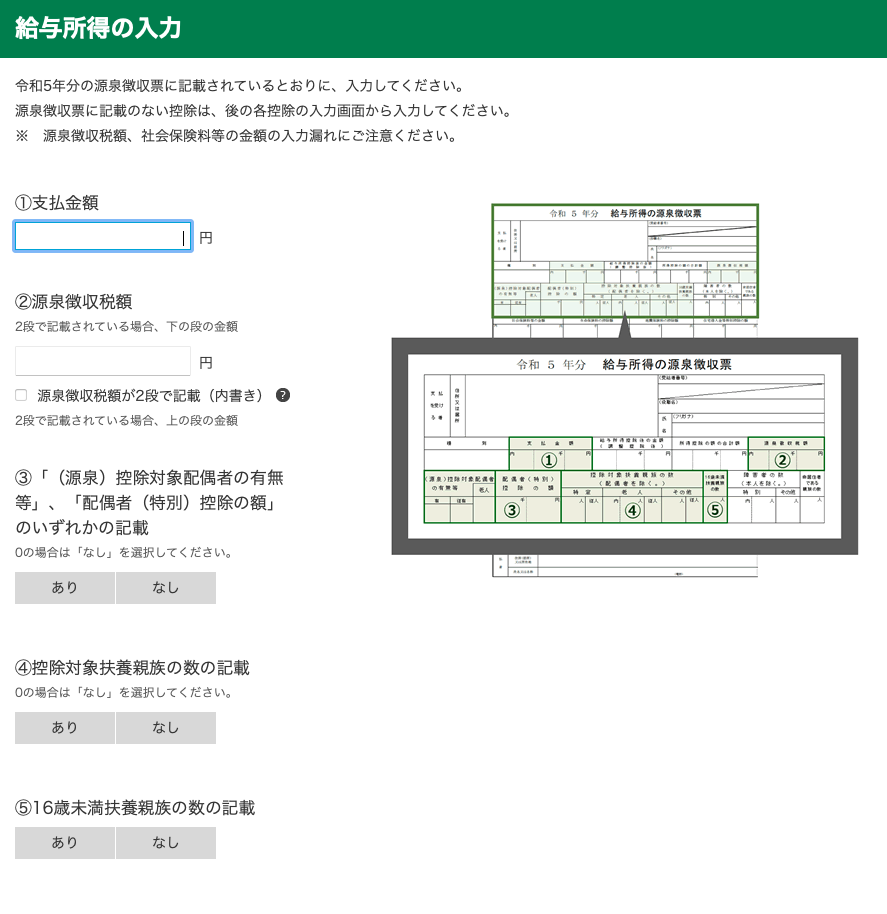
- (3)年末調整済みでない源泉徴収票の入力 ・・・RSUの金額をここに入力します
- 入力が完了し内容確認たら、「入力終了(次へ)」で進む
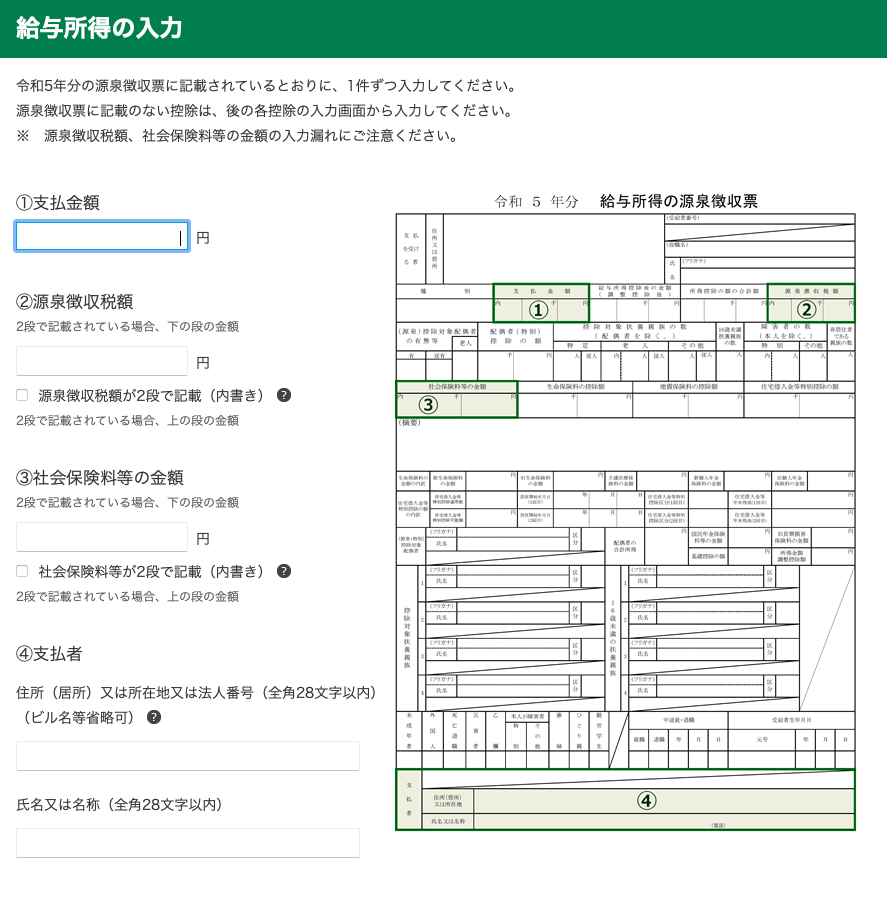
-
- (4)特定支出控除の入力
- 私は、該当しないのでパスしました。
- (4)特定支出控除の入力
ここまでで源泉徴収済みの所得と、RSUの所得の入力は完了です。
全て入力したら末尾の次へ進むを押して、「収入金額・所得金額の入力」の画面に戻ります。
そのほかの所得の入力
株式や不動産などのその他の所得がある場合は、それぞれ入力します。
ここでは割愛します。
所得の入力完了
全ての入力が完了したら、下記の画面の下部の入力終了(次へ)で、控除入力に進みます。
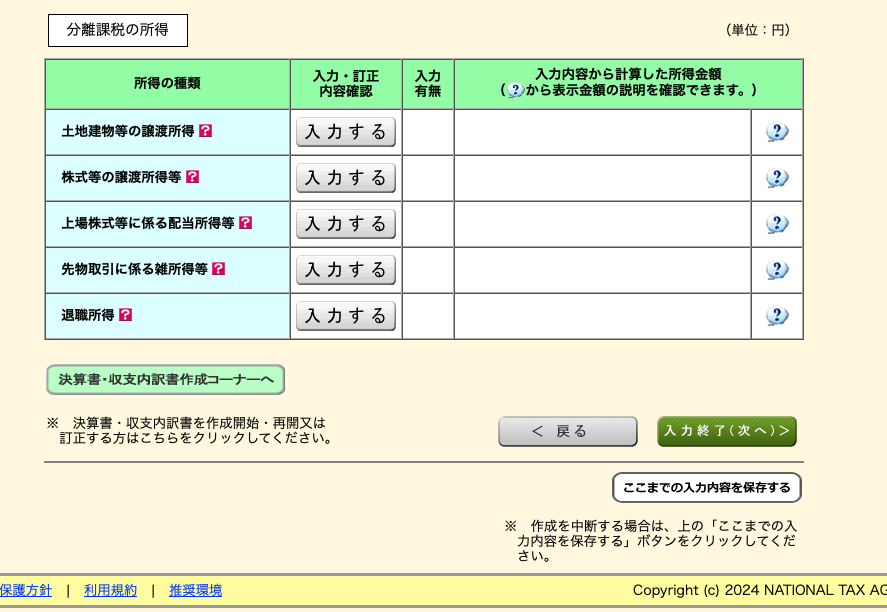
申告書等の作成(その3:控除入力)
控除に関する申請です。社会保険料控除など源泉徴収で入力したものはすでに反映されています。
ここでは、ふるさと納税などの追加で控除申請したいものを入力していきます。
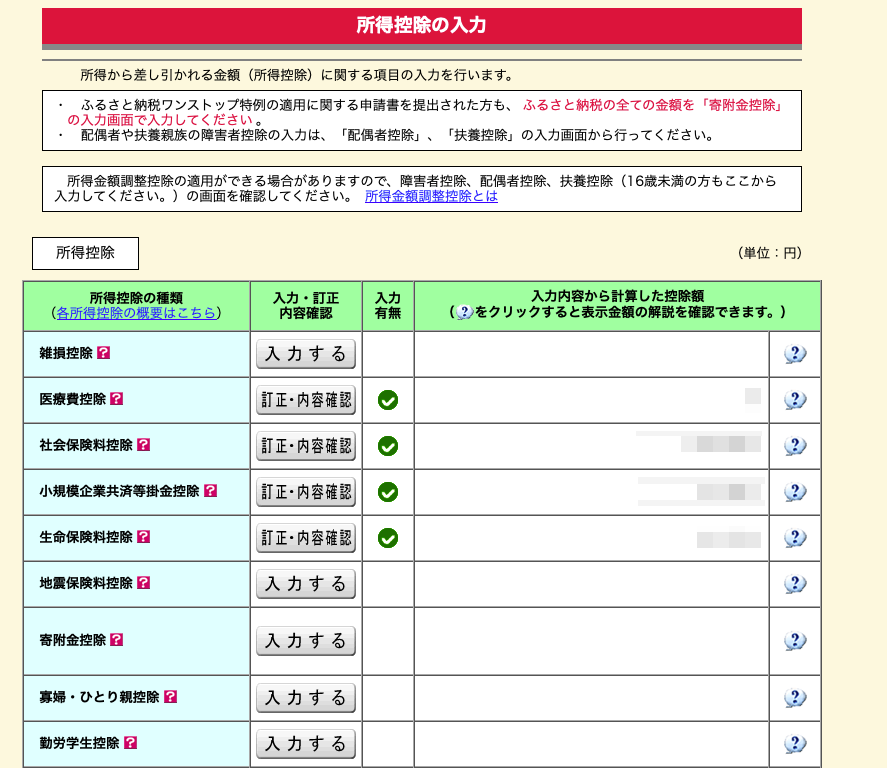
寄附金控除(ふるさと納税)
ふるさと納税(寄附金控除)など、寄付金の控除入力をします。
私は、さとふるを使っており、さとふるから事前に控除のデータをxmlファイルで取得しているので、このxmlファイルを利用して申請します。(2024年現在、さとふるはマイナポータル連携できるようなのですが、未設定なので今年の確定申告は使いませんでした)
手順は以下の通りです。
- 「寄附金控除」で入力を行います。
- 「データで交付された証明書等の入力」で「はい」を選択し、「次へ進む」で進みます
- 「寄附先等から交付されたデータ読込」でファイルを選択し、を選択し、「選択したファイルを読み込む」で読み込みます
- 読み込んだファイルの内容を確認し、「次へ進む」で進みます
- (参考)ふるさと納税の入力方法についてはこちらも参考になります。
その他の控除入力
他にも、追加で控除するものがあれば入力していきます。
ここでは割愛します。
控除の入力完了
全ての入力が完了したら、下記の画面の下部の入力終了(次へ)で、税額控除等の入力に進みます。
申告書等の作成(その4:税額控除・その他の入力)
- 住宅ローンの控除やその他控除と、予定納税がを入力します。
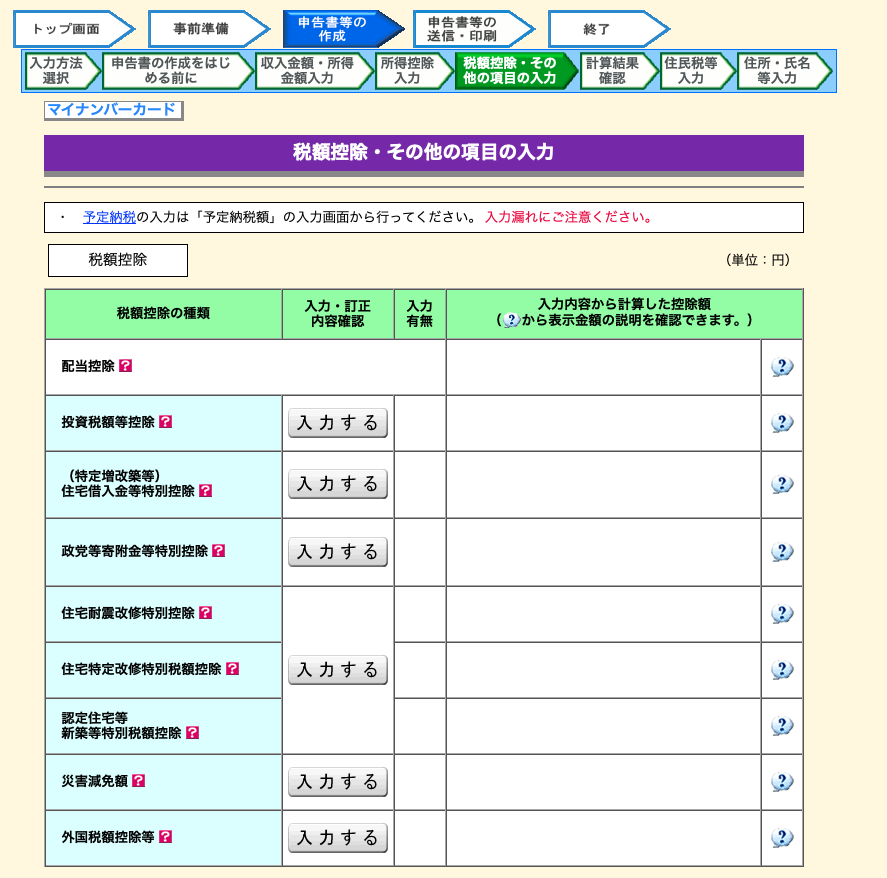
租税控除の入力
住宅ローン控除などの入力になります。
私は、対象がないのでパスです。
予定納税の入力
- 予定納税がある方は「予定納税額」を確認します。自動入力されていない場合は手動で入力します。

税額控除・その他の入力完了
全ての入力が完了したら、下記の画面の下部の入力終了(次へ)で、税額控除等の入力に進みます。
申告書等の作成(その5:計算結果確認)
計算結果の確認
最後に納付金額が出るので確認して、「次へ」へ進みます。

申告書等の作成(その6:財産債務調書、住民税等入力)
- 財産債務調書: 財産が10億円以上ある場合は別途、財産債務調書なるものを提出する必要があるらしいです。
- 住民税・事業税について : 条件に合致する場合は、入力が必要らしいです。
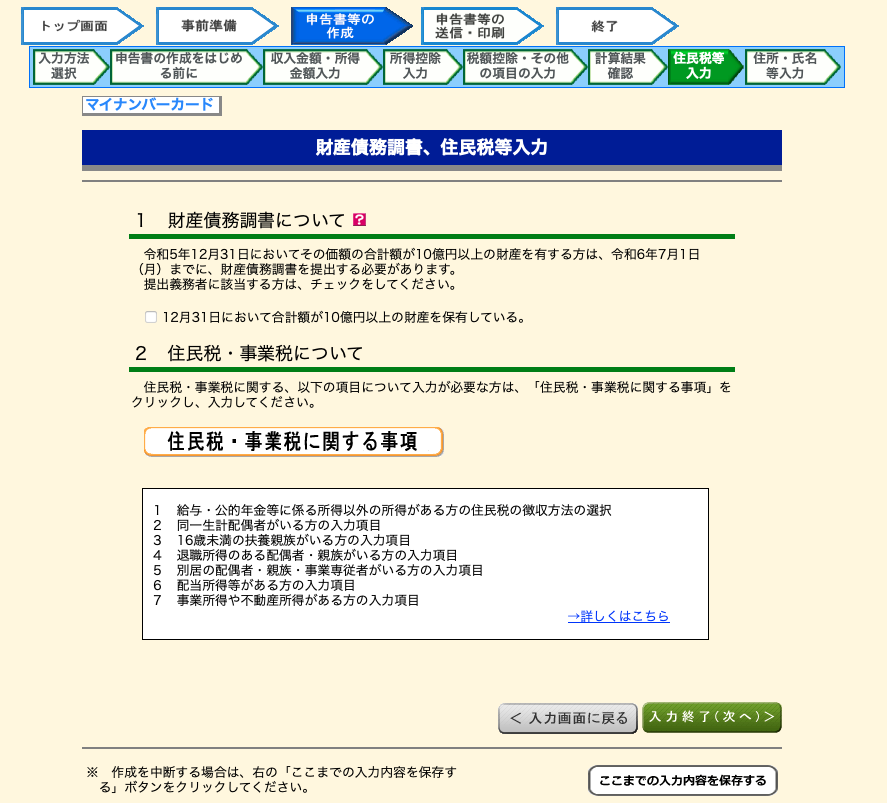
申告書等の作成(その7:住所・氏名等入力・マイナンバーカード入力)
納付についての確認
- 納税金額と、各種納税方式ごとの、納税方法と納税期限の説明が表示されいます。
住所・氏名などの入力
- 納税地情報 : 住所が予め入力されているので、内容を確認し必要に応じ修正します。
- 申告書を提出する税務署 :
- 申請先の税務署を確認します。
- 整理番号がある場合は整理番号を入力します
- 提出日(基本的にはe-Taxでの確定申告実施日だと思う)を入力します。
- 氏名・連絡先を確認し必要に応じ修正します。
住所・氏名などの入力完了
全ての入力が完了したら、下記の画面の下部の次へ進む(次へ)を押します。
申告書等の送信・印刷
申告書等の印刷
申告前の帳票をダウンロードして最終確認します。問題なければページ下部の次へ進むを押します。

申告書の送付準備
- 追加で送信するデータがあれば添付します。
- 最後にページ下部の次へ進むを押すと、確定申告書を送付処理に入ります。
申告書の送付
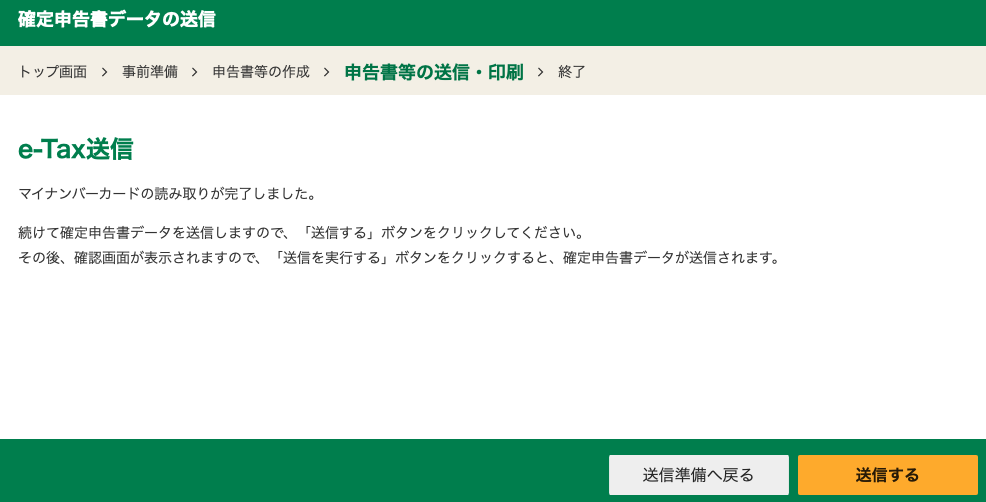
- 下記の画面が表示されれば、確定申告の送付が完了です。
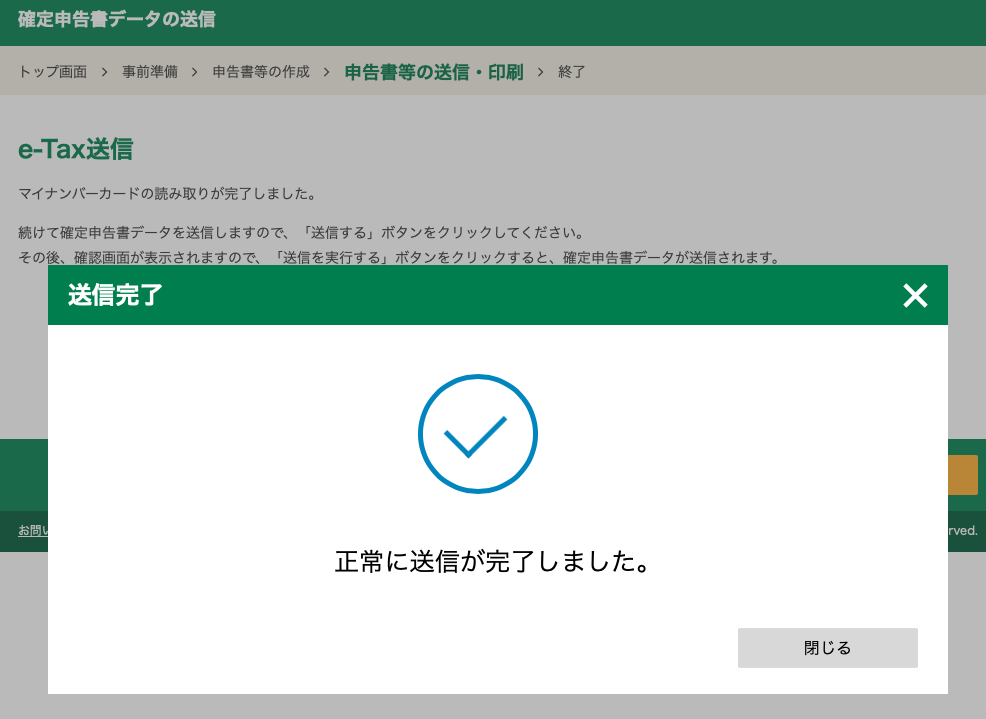
送付票印刷
- 最後に送付した申告書を、 帳票表示・印刷ボタンを押してPDFをダウンロードします。ダウンロードしたPDFは、確実に保管してください。
- またe-Taxの確定申告の電子データをダウンロードすることができます。必要に応じてダウンロードして保管ください。
還付/納税
確定申告により、納税額が減った場合は還付が、納税額が増えた場合は納税を行う必要があります。
- 納税について
- 確定申告で発生した追加の税金について、期限までに納付する必要があります。
- 納付方法と納付期限は納付方法により異なります。
- 納付方法は、振替納税、ダイレクト納税、インターネットバンキング、クレジットカード、窓口納付、XX pay(スマホアプリ納付)などがあります。
以下では、私が過去に実施した納税方法について説明します。
スマホアプリ納付(Amazon Payでの納付)
GMOペイメントゲートウェイ株式会社が運営するスマートフォン決済専用のWebサイト(国税スマートフォン決済専用サイト)からPayPay、AuPay、Amazon PayなどXX Payの方式で納付する方法です。こちらはスマートフォン専用での操作になります。こちらの納税は一回の納税で納税金額上限が30万円になるので、納税額がそれ以上の場合は複数回に分割納税する必要があります。その代わり、手数料がかからないや、XX Payによるかもしれないですが納税でポイントがつくなどがメリットのようです。
- 国税庁の説明ページ: G-2-5 スマホアプリ納付の手続|国税庁
今回は、Amazon Payを利用して納税します。
国税スマートフォン決済専用サイトでの決済
スマートフォンで、下記サイトを開く国税スマートフォン決済専用サイトのボタンをタップして、サイトを開く- 注意事項を確認し、次のページに進み、
Amazon payを選択して進む - 納付者情報の入力
- 利用者の氏名・住所・連絡先を入力する
- 税務署関連情報の入力
整理番号には、事前に税務署から送付されている通知書に書かれている整理番号を入力する- 納付先税務署を選択する
- メールアドレスを設定する
- 納付内容の入力
- 確定申告の場合は、
申告所得税及び復興特別所得税を選択する 納付税目を確認し、課税期間(2023年分なら、令和5年)、申告区分で確定申告を選択する- 本税で、
納付金額(最大30万円)を入力する - 次へ進む
- 確定申告の場合は、
ここからAmazonのサイトに移動します
- Amazonのサイトにログインすると、
国税(申告所得税及復興特別所得税)というページに移動します 支払い方法で、ギフトカードが選択されていることと残高があることを確認し、続行をクリックします- 納付情報の確認し、確定させます
- 納付が完了したら
納付内容をダウンロードで納付結果を取得し保存します。
以上で納付が完了です。分割納付の場合は、上記手順を繰り返し実施します。
クレジットカードで納税する
手数料がそれなりにかかりますが、こちらの方が次のpay-easyより手続きが楽ですし、CX Payのような納付の上限金額もない(カードとしての上限はもちろんある)ごメリットです。
また手数料はクレジットカードのポイント還元と相殺される可能性もあるので確認してください。
- クレジット枠の一時変更
- クレジット枠が足りない場合は納税のために一時的にショッピング枠を拡大申請します。カードによってはオンラインで即時対応してくれて楽ですね
- 納税への進み方
- 確定申告の帳票送付が完了した時点: それぞれの納税方式のリンクが表示されているので
クレジットカード納付手続きを選択します - 確定申告を完了済みの場合: 作成コーナートップの
メッセージボックスの確認を開き(下図参照)、メッセージボックス一覧の中の、納付情報登録依頼を開くと、確定申告の帳票送付が完了した時点の納税方式リンクと同じページが開いきます
- 確定申告の帳票送付が完了した時点: それぞれの納税方式のリンクが表示されているので

- クレジットでの納税: あとは画面に従ってネットショップと同様の手続きでポチポチすればOKです。
pay-easyで納税する
今回は、インターネットバンキングのpay-easyで納税してみました。(正直分かりずらかった)
納税用確認番号を登録
納税する前に、e-Tax受付システムで「納税用確認番号」を登録する必要があります。
- 【e-Tax】国税電子申告・納税システム(イータックス)から、「電子納税をご利用の方」「e-Tax受付システムへのログイン」からログインします。

- 「各種登録・変更」から「納税用確認番号、納税用カナ氏名・名称の登録・変更」を選びます
- 「納税用確認番号」に数字6桁の番号を設定します。